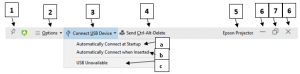שירות VDI) Virtual desktop infrastructure)
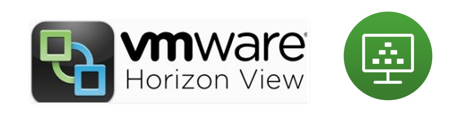 |
|
|
VDI הינו שירות חדשני המספק לך גישה למחשב וירטואלי אישי, ומכיל מגוון תוכנות המשמשות ללימודיך במכללת ספיר. ניתן להפעיל VDI מכל מקום ובכל זמן. קיימות שתי שיטות להפעלת VDI: 1 – הפעלה ישירה דרך דפדפן. 2 – הפעלה באמצעות אפליקציית Horizon, ע"י התקנה (חד פעמית) במחשבך.
הקלד את שם המשתמש והסיסמה האישיים שלך במכללת ספיר 4. אם את/ה סטודנט/ית או מרצה בחר/י בשרת TOPAZ.
כללי: על מנת להפעיל VDI עם אפליקציית Horizon, יש להתקינה תחילה במחשבך. להלן הנחיות התקנה ולאחריהן הפעלה.
|
שימוש בסרגל הכלים במערכת ה VDI
סרגל כלים עליון הממוקם בראש המסך נועד לניהול הגדרות של התחנה הווירטואלית:
- הסתר/הצג את הסרגל העליון (לחץ על אייקון של הסיכה)
- הגדרות של התחנה הווירטואלית
- חיבור להתקני אחסון/התקנים נוספים המחוברים למחשב הפיזי(על מנת שיופיעו בתחנה הווירטואלית)
- חיבור אוטומטי להתקנים המחוברים בusb למחשב הפיזי בעת כניסה לתחנה
- חיבור אוטומטי להתקנים המחוברים בusb למחשב הפיזי בזמן שהתחנה הווירטואלית דלוקה
- כאן תופיע רשימה של ההתקנים המחוברים בusb למחשב הפיזי עם אפשרות הפעלה/כיבוי
- שליחת פקודת Ctrl+Alt+Del למחשב הווירטואלי
- שם ה-Pool (מאגר התחנות הווירטואליות)
- מזער את החלון של התחנה הווירטואלית
- הגדל/הקטן את החלון של התחנה הווירטואלית
- סגור את החלון של התחנה הווירטואלית